In this blog, I wanna show you "how to add multiple account in MS Outlook" with single profile.
Outlook is one of the best Desktop Email Client that allow users to manage multiple email accounts through the single interface. By using this feature of Outlook users can easily Add several email account and can manage them efficiently.
It creates separate Data Files (PST or OST) for storing the content like emails, tasks, calendars and contacts etc. for each of the account configured with Outlook.
Related Post: How to Add Account in MS Outlook
It creates separate Data Files (PST or OST) for storing the content like emails, tasks, calendars and contacts etc. for each of the account configured with Outlook.
Related Post: How to Add Account in MS Outlook
Now
I'll tell you how many Accounts you can add in single profile
By default
MS Outlook allow users to add 10 accounts (15 in some editions). If you want to add more than 10 accounts in MS Outlook than you can change
it. But i will suggest you to not use more than 4 or 5 account in outlook.
Now It’s
time to tell you, “How to Add Multiple Account in MS Outlook 2013”
Open your MS Outlook 2013 and follow My each Steps:
- Click on File tab.
- You will see Add Account in right side, click on it and then select Account Setting.
- Click on New tab.
- Fill all valid information and then click next.
- You will see the connection window. Re-enter your password, hope you are connected to the internet.
- At last you will see Finish Window After Configuration.
- After finishing, restart your MS Outlook and then check you see your email account in your MS Outlook.
You can follow the same steps to configure more then one email account in MS Outlook.
Conclusion: In this article, I have discussed about how to Create Multiple Account in Single profile. hope you do this, as i showed you. if you have any query related this topic then you can comment on this section.











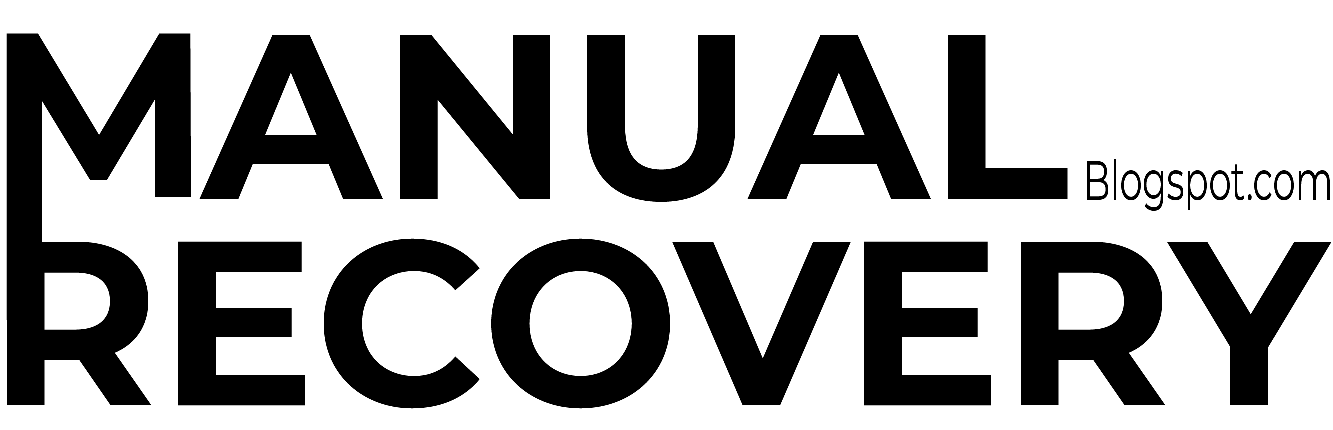


0 Comments